【対象者の活動時心拍を見る】ウェアラブルデバイスを用いた研究方法の紹介
ここでは、対象者の心拍反応の測定方法とデータの分析方法について紹介したいと思います。この方法を用いた研究は、こちらのページをご参照ください。
【目次】
Ⅰ.必要なもの
Ⅱ.腕時計型心拍測定デバイスのセッティング
Ⅲ.専用カメラの初期設定と接続
Ⅳ.専用カメラとデバイスのペアリング
Ⅴ.療育キャンプ中の対象者の様子を映した動画と心拍数が一画面に表示される設定
Ⅵ.実際に使用している様子
Ⅶ.データの抽出方法
Ⅷ.データの分析方法
Ⅸ.データの見方
Ⅰ.必要なもの
●腕時計型心拍測定デバイス(以下、デバイス) ・・・ Garmin vivosmart4
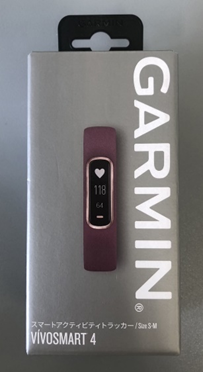


●専用カメラ (以下、カメラ)・・・ Garmin VIRB ULTRA 30

●映像編集アプリケーション(以下、アプリ) ・・・ Garmin VIRB Edit
Ⅱ.腕時計型心拍測定デバイスのセッティング
・クイックスタートマニュアル 全21頁、p12~初期設定→操作方法(画像付き)
190-02414-23_Rev_A.indd (garmin.com)
・そのまま設定しやすいマニュアル全工程 全23頁
vivosmart4_OM_JA.pdf (garmin.com)
①デバイスの充電
・研究室で作成した動画
https://www.youtube.com/shorts/ECCFkqg8oKg
②アプリのインストール
Garmin Connect | 無料のオンラインフィットネスコミュニティ
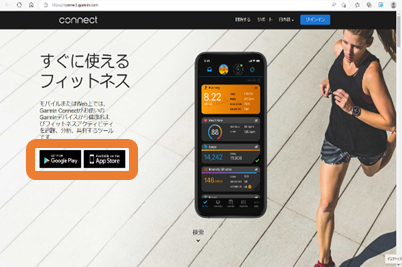
③アプリとデバイスのペアリング
ペアリング:vivosmart 4 はじめてのペアリング – Android – | Garmin サポートセンター
④デバイスの初期設定
・【操作方法】vívosmart 4:スタートガイド – YouTube
・研究室で作成した動画
https://www.youtube.com/shorts/_LxB5egKJLc
(本体箱に同封の説明書に記載のQRコードを読み取り、デバイスを選択後、手順に従う。)
Ⅲ.専用カメラの初期設定と接続
VIRB_Ultra30_APAC_0G.pdf (garmin.com)
日本語版 p309~355
Ⅳ.専用カメラとデバイスのペアリング
ペアリングを行うことで、カメラに撮影された動画に心拍のデータが同期されます。
①カメラの「メニューボタン」を選択
「wireless」を選択
「センサーON」または「Bluetooth」を選択
②デバイスの「心拍(ハートマーク)」モードを選択
「心拍送信モード」を選択
③カメラの「新規追加」
接続したいデバイス名を選択
※近くに複数のデバイスがある時は注意してください
Ⅴ.療育キャンプ中の対象者の様子を映した動画と心拍数が一画面に表示される設定
療育キャンプ中の対象者の様子を映した動画と心拍数が一画面に表示されるよう設定しました。
①映像編集アプリケーションのダウンロード
使用する映像編集アプリケーション・・・VIRB Edit | アプリ | Garmin 日本
本リンクから「ホーム » 製品 » アプリ » アプリケーション » VIRB® EDIT」のページへ進む
「関連サイト」下部「ダウンロード」を選択
「✅同意して次に進む」をクリックで以下の画面へ
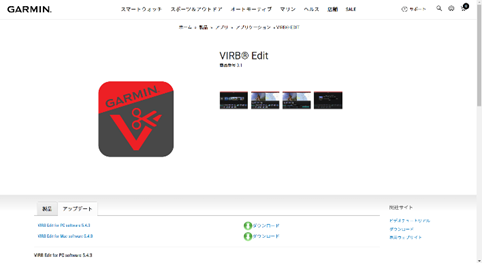
②動画をアプリにインポート
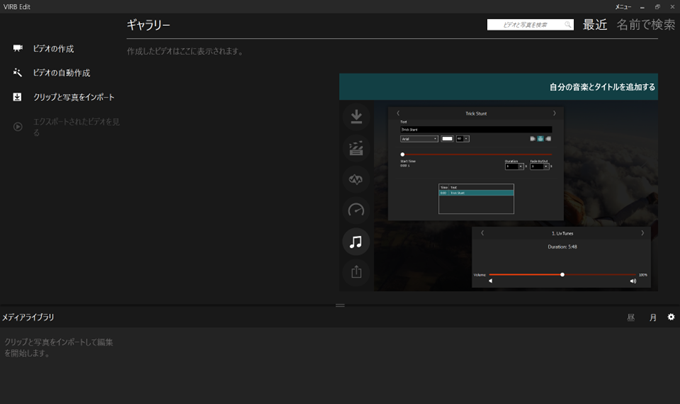
●インポートする方法
「クリップと写真をインポート」を押す
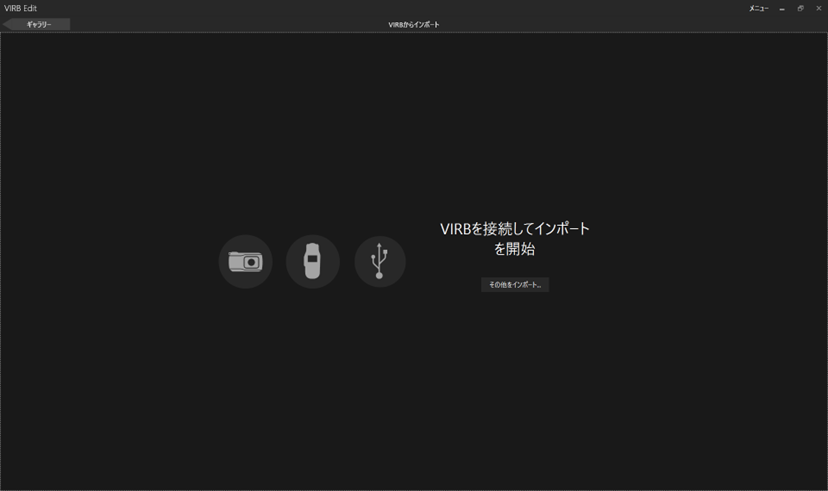
今回は事前にファイルデータをパソコンに入れているため、「その他をインポート」を選択 使いたい動画ファイルを選択後、「開く」を押す
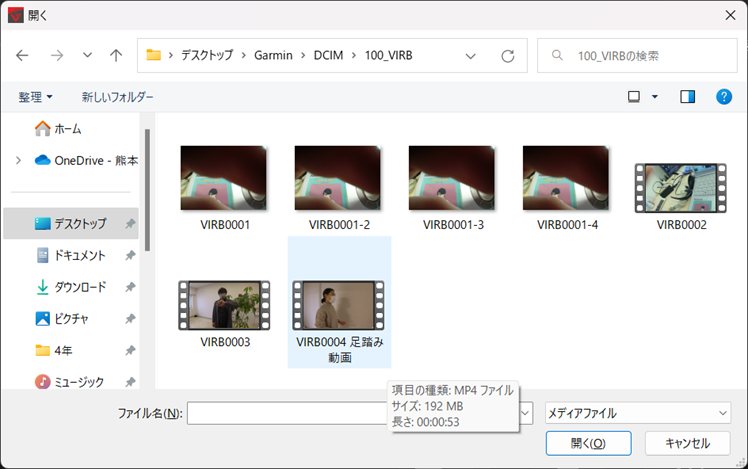
「インポートのみ」を選択
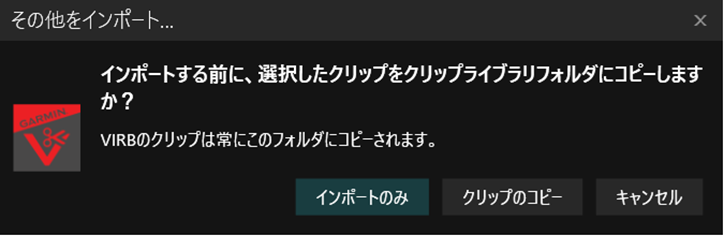
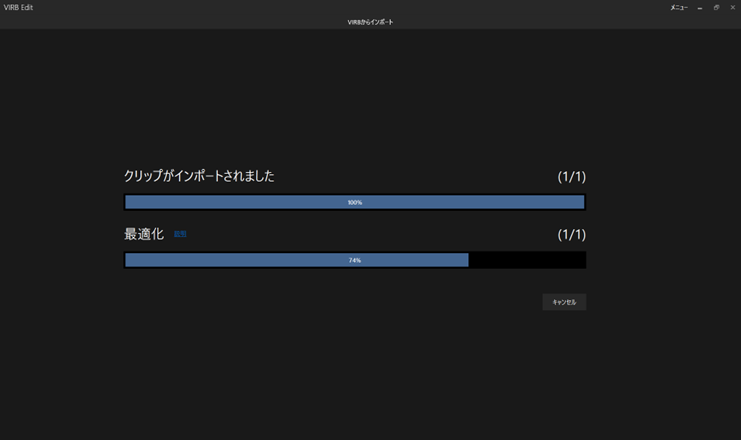
インポートが終わったら「OK」をクリック
③心拍数を動画に表示する
「ビデオの作成」をクリック
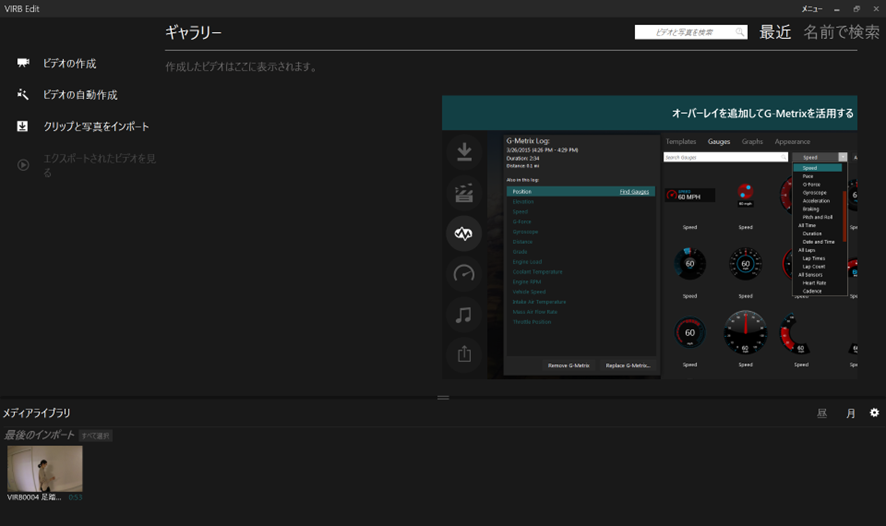
ポップアップ画面が出てくるので、ビデオ名を入力し、「ビデオの作成」をクリックする
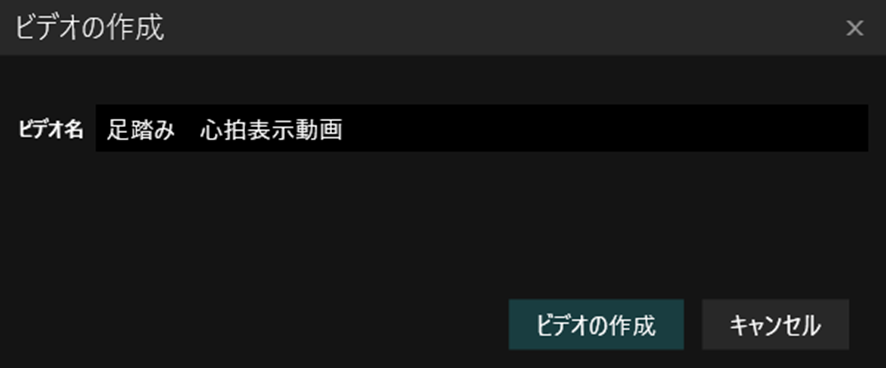
インポートしたクリップをドラッグし、下のビデオ領域にドロップする
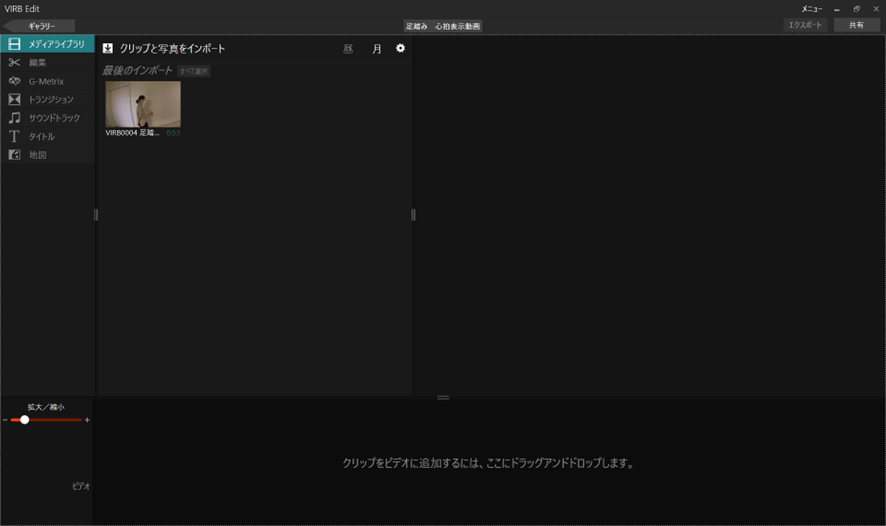
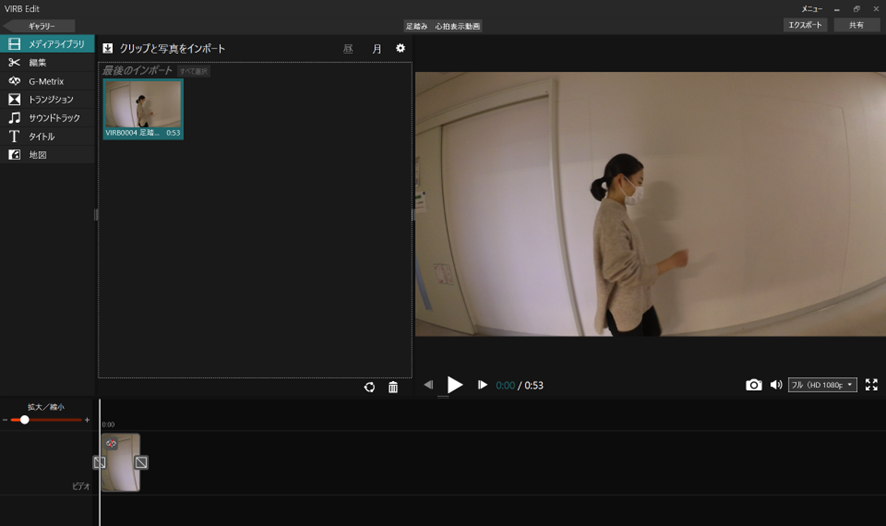
「G-Metrix」を選択する
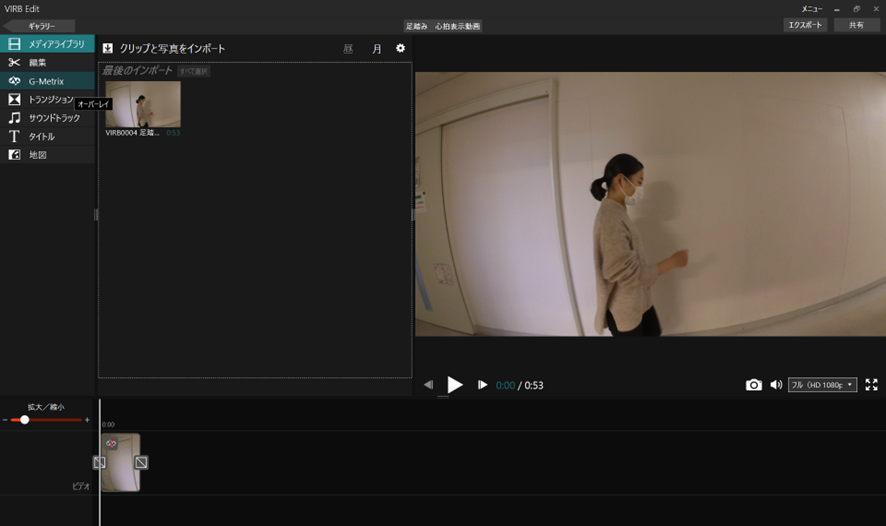
最初は「G-Metrix」のテンプレートタブが表示される
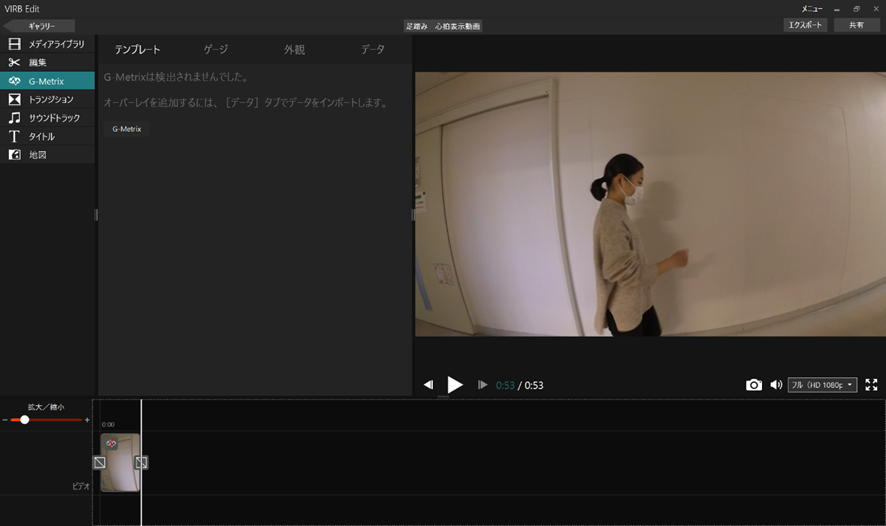
データタブを選択し、「G-Metrixをインポート」をクリックする
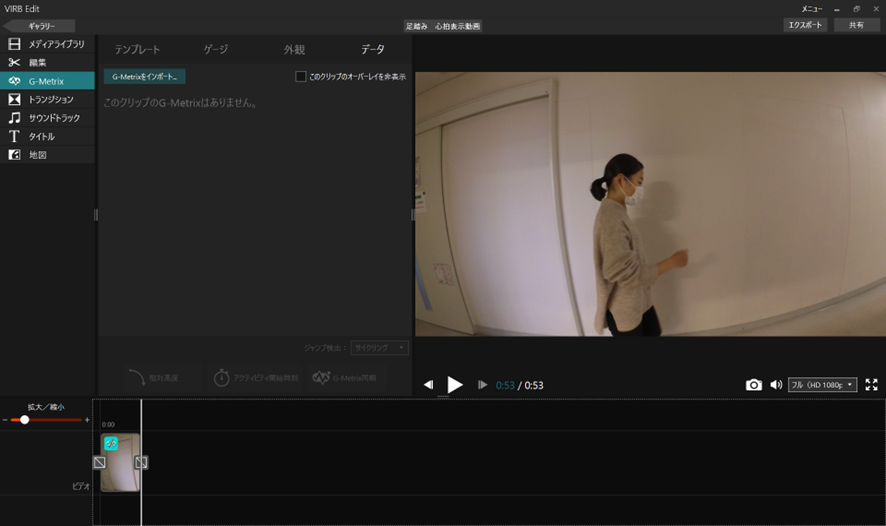
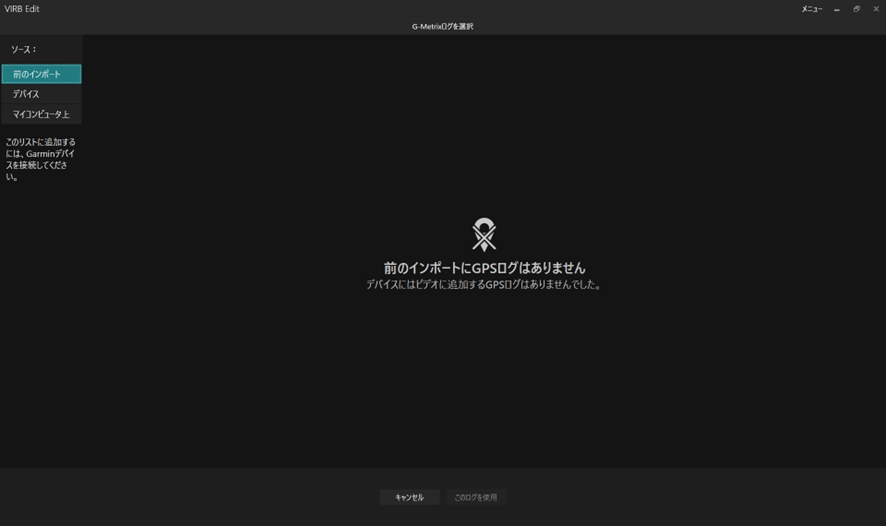
「マイコンピュータ」タブをクリックする
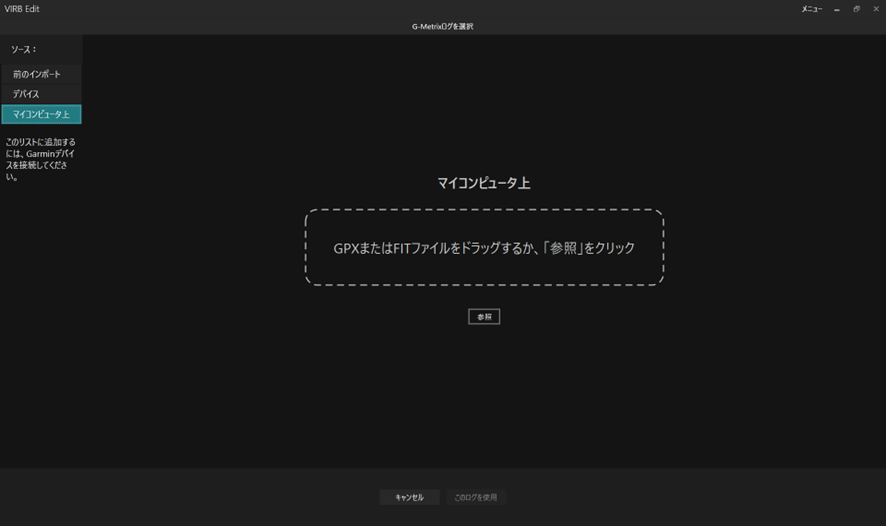
「fit」ファイルをドラッグアンドドロップする
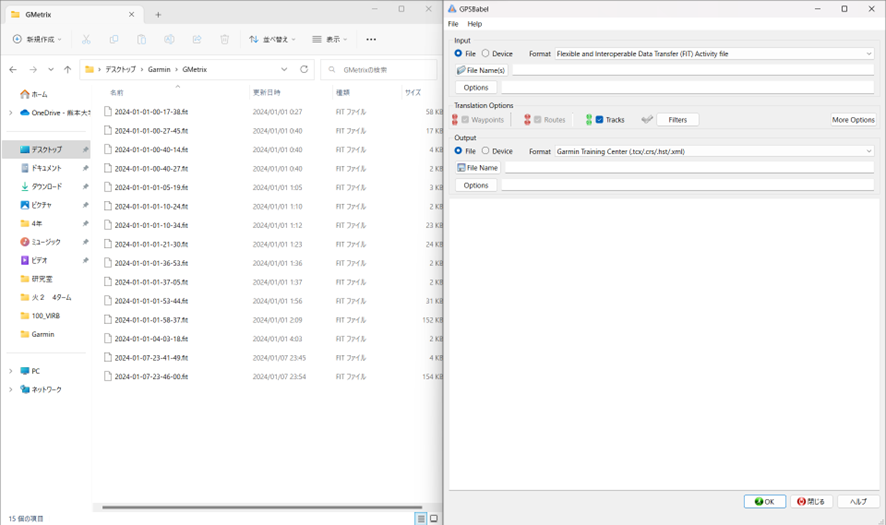
「このログを使用」をクリック
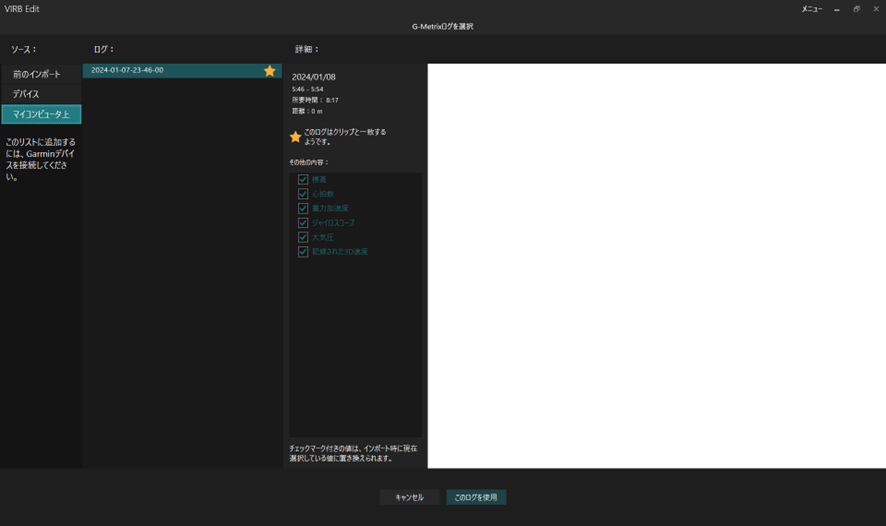
テンプレートタブを選択
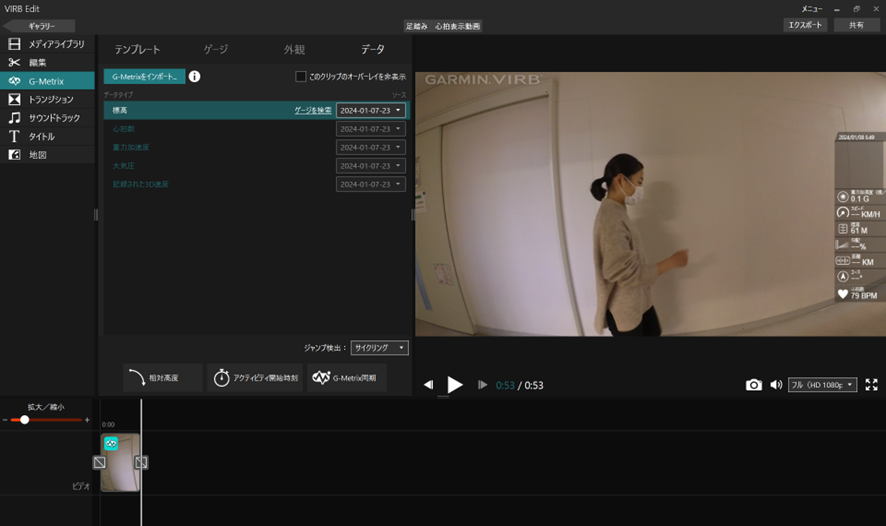
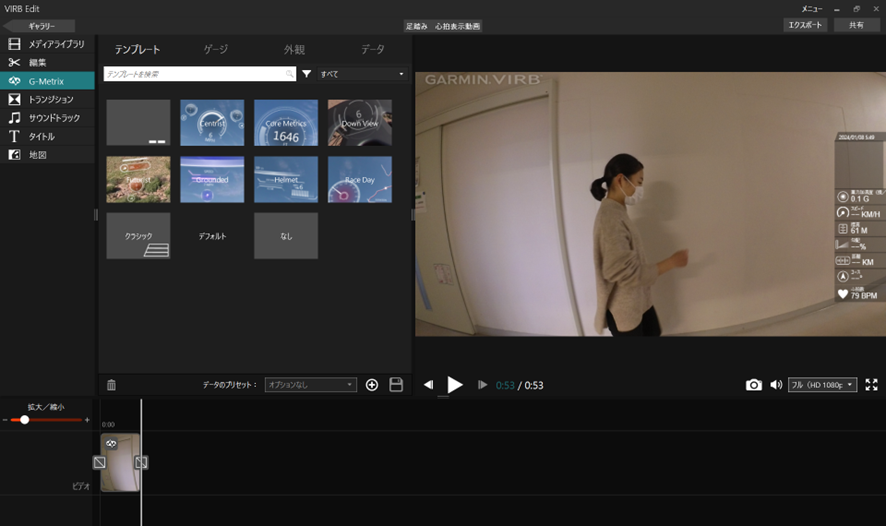
「心拍とロゴ」を選択
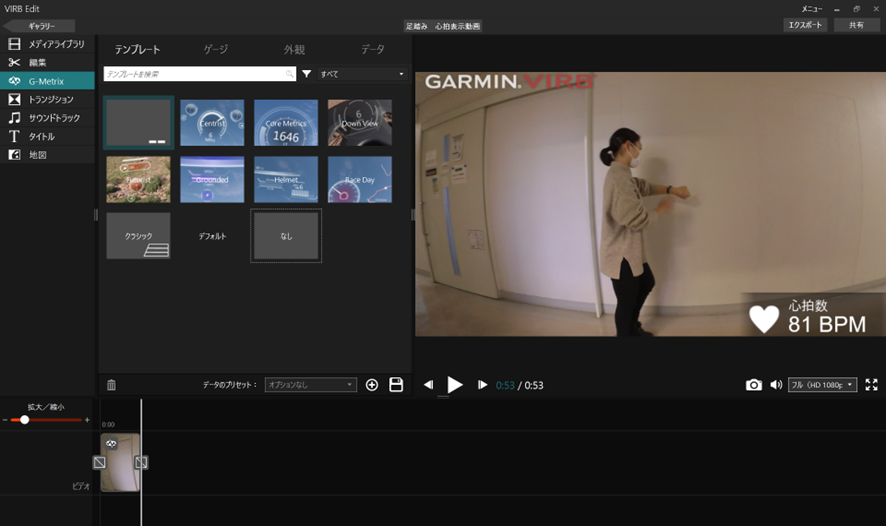
動画左上のロゴのあたりをクリックする
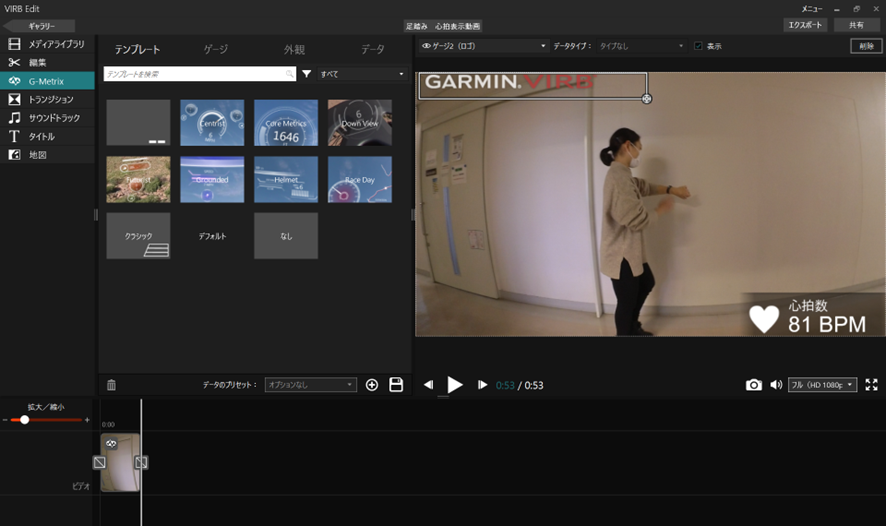
ゲージ2(ロゴ)を選択し「表示」のチャックマークを外す
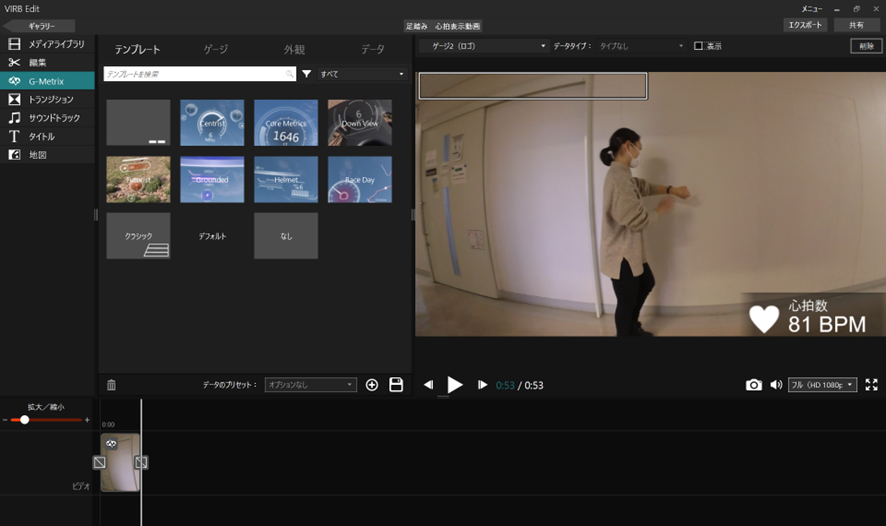
右上の「エクスポート」をクリックすると、「ビデオをMP4にエクスポート」画面が出るので、エクスポート先のフォルダーを指定し「エクスポート」をする
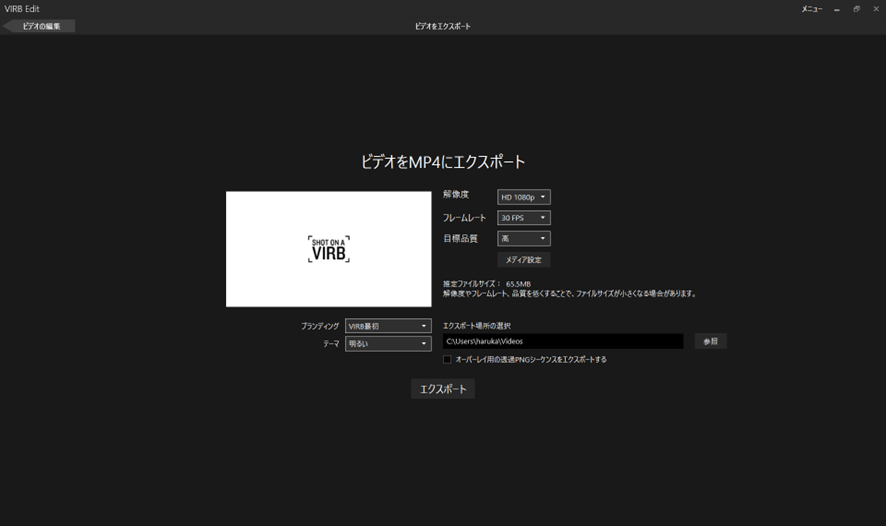
*参照を押すとポップアップ画面がでてきてファイル選ぶことができる
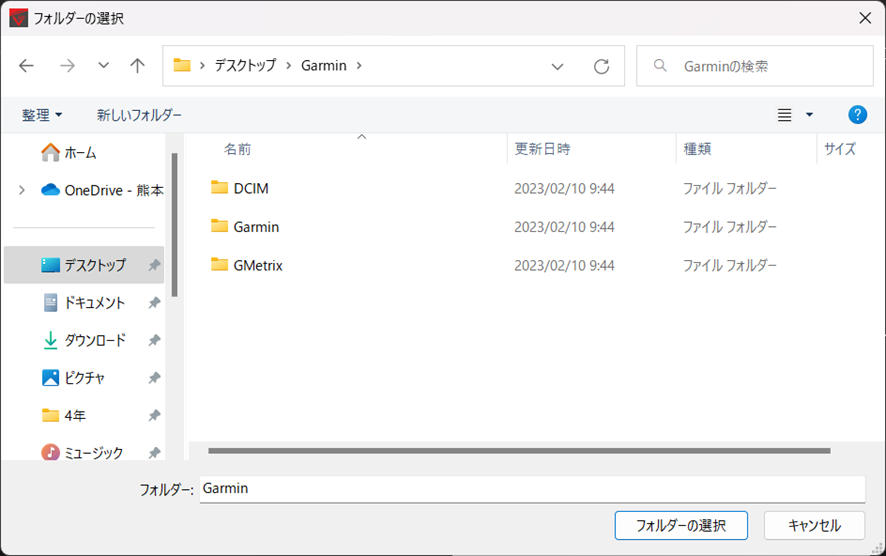
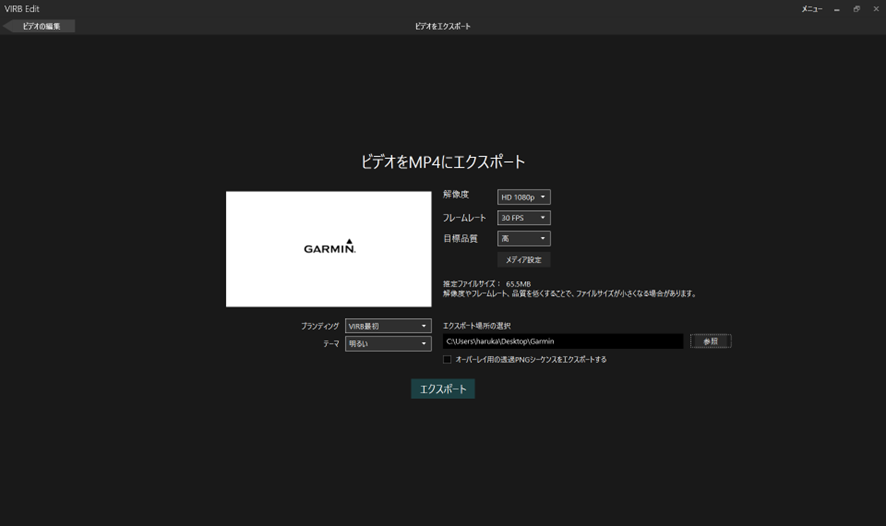
出来上がった動画の最初にはロゴが表示されるため、「ブランディング」を「なし」に設定することでロゴを表示しないことが可能です。
心拍が表示された動画の完成です。
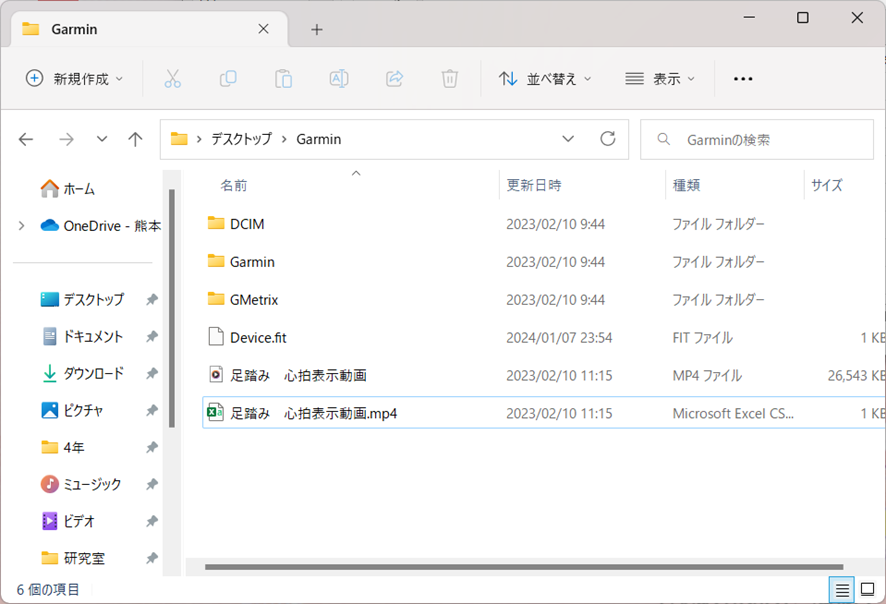
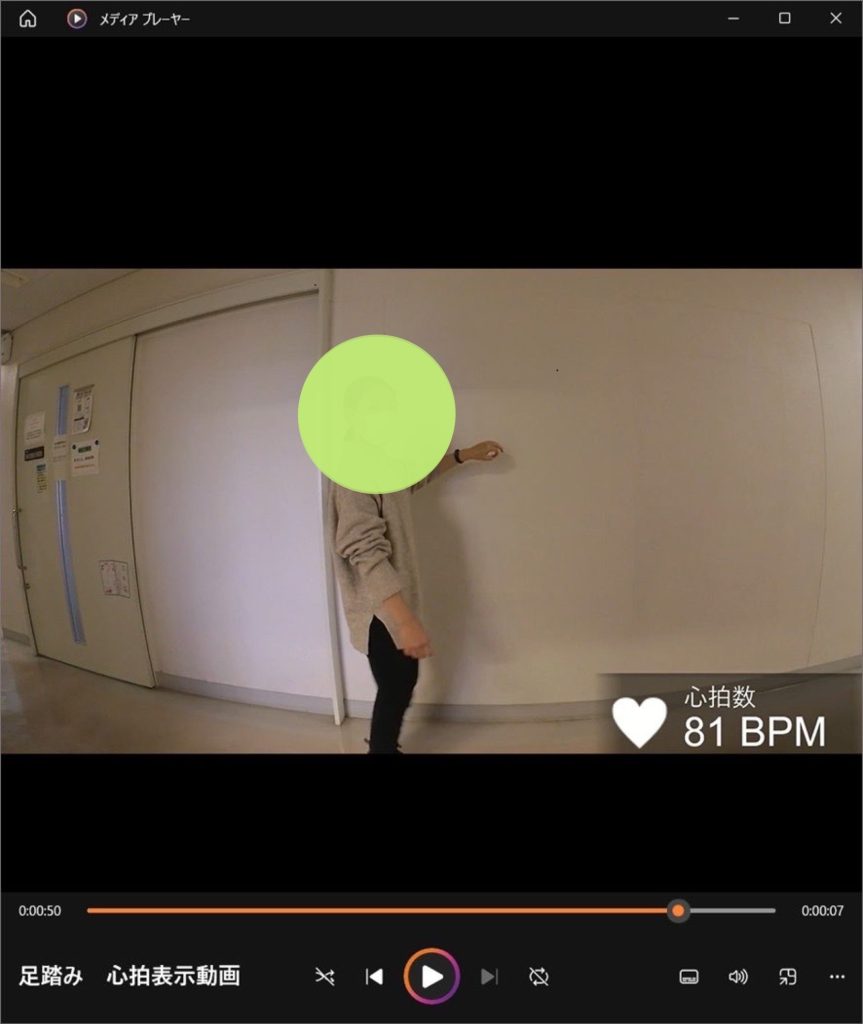
Ⅵ.実際に使用している様子
ウェアラブルデバイスを装着した対象者がその場で一定時間足踏みを行い、研究者が対象者をカメラで撮影しました。
Ⅶ.データの抽出方法
・PCアプリケーション「GPSBabel」をダウンロード
・上のFormatを「Flexible and Interoperable Data Transfer (FIT) Activity file」に変える
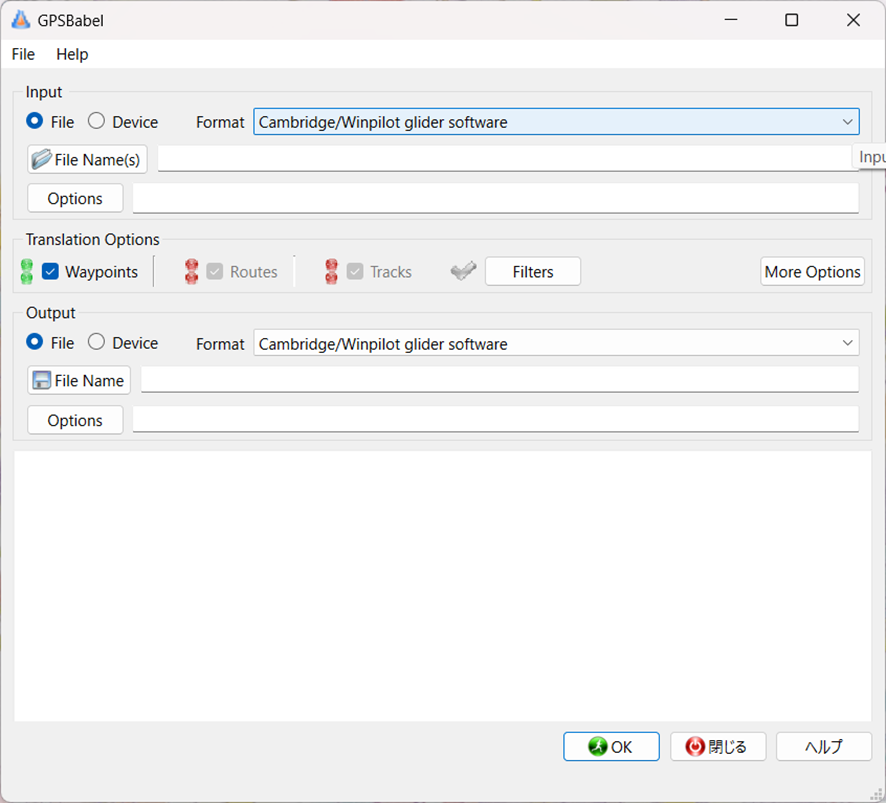
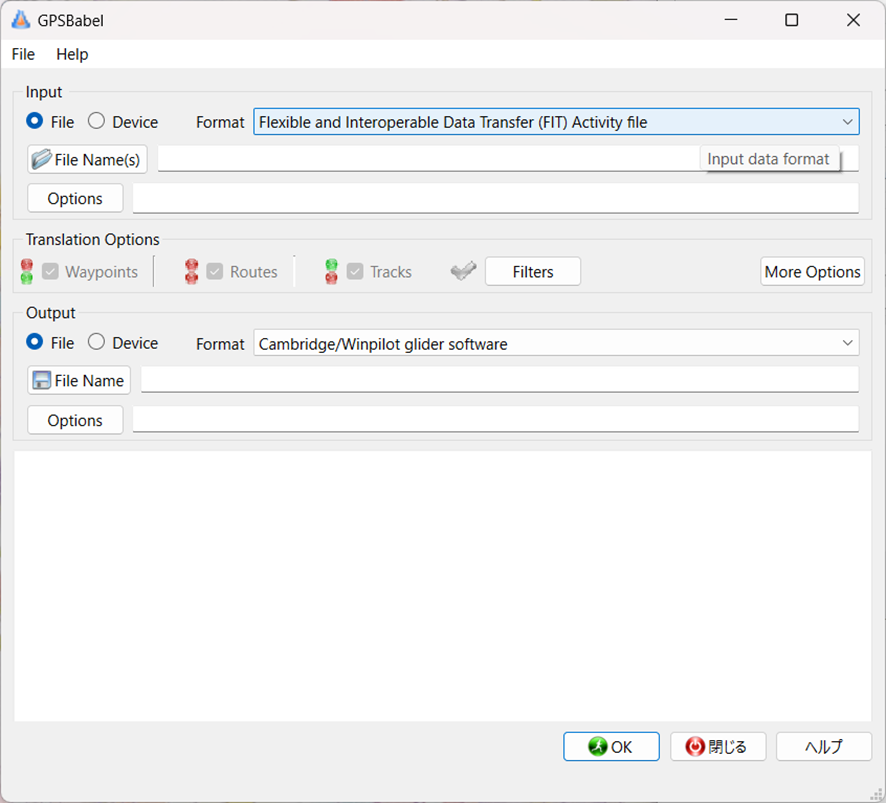
・下のFormatを「Garmin Training Center (.tcx/.crs/.hst/.xml)」に変える
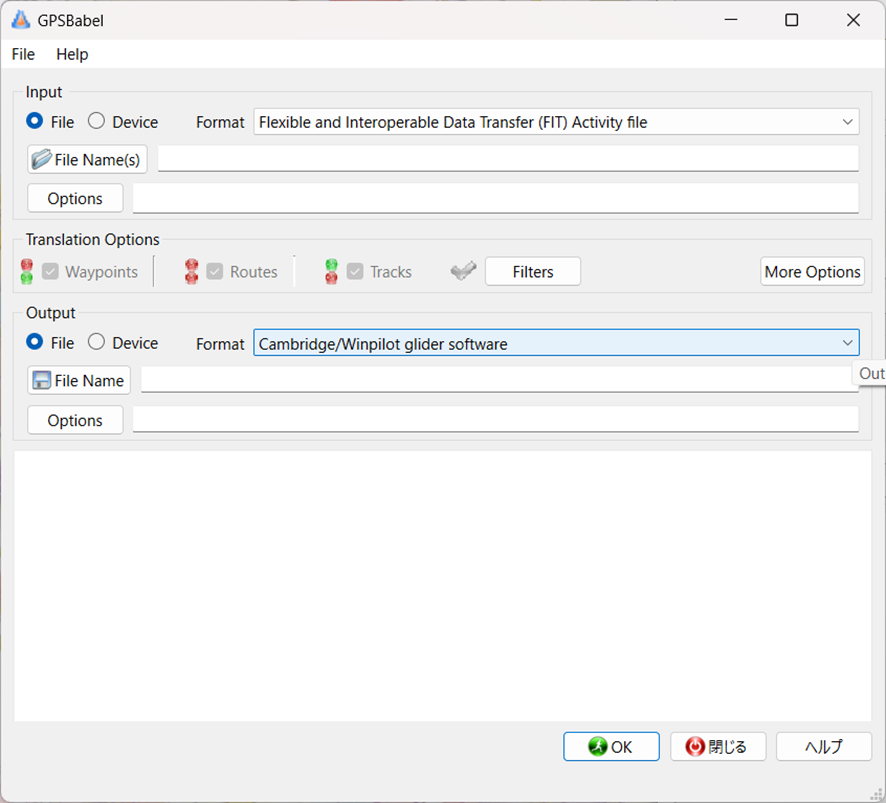
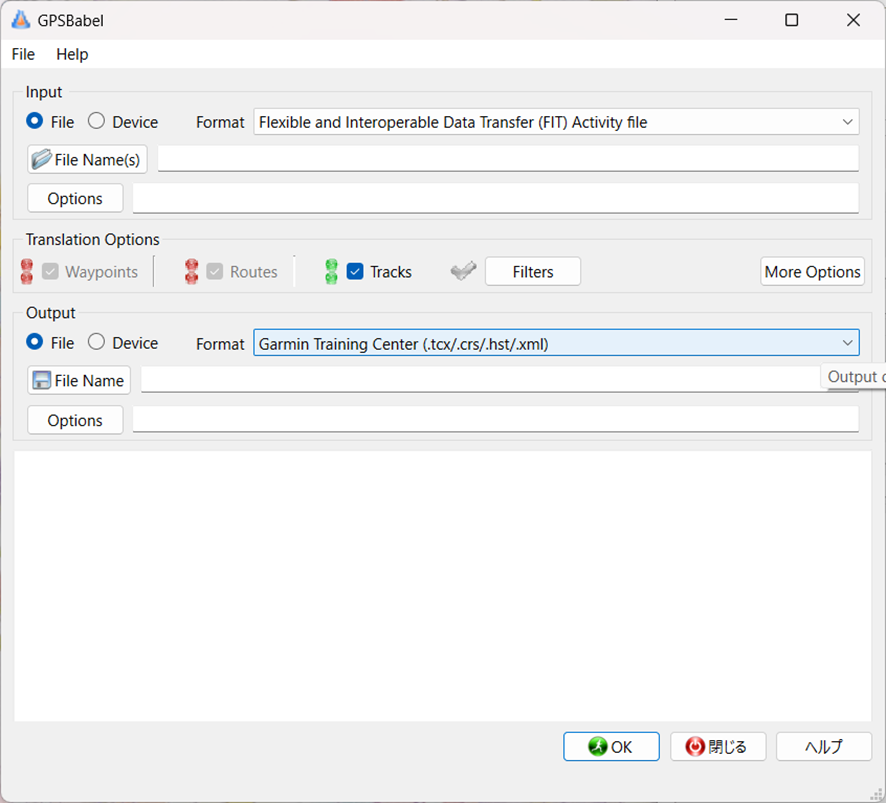
・Fitファイルをドロップする
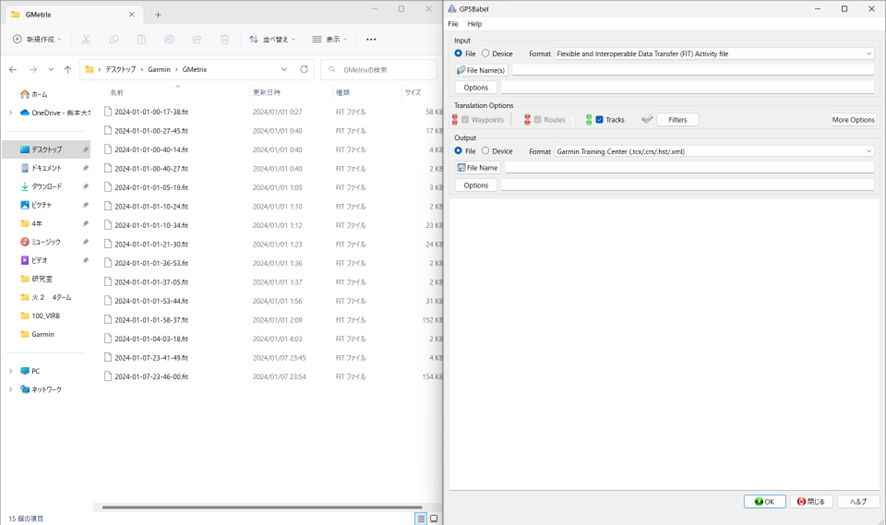
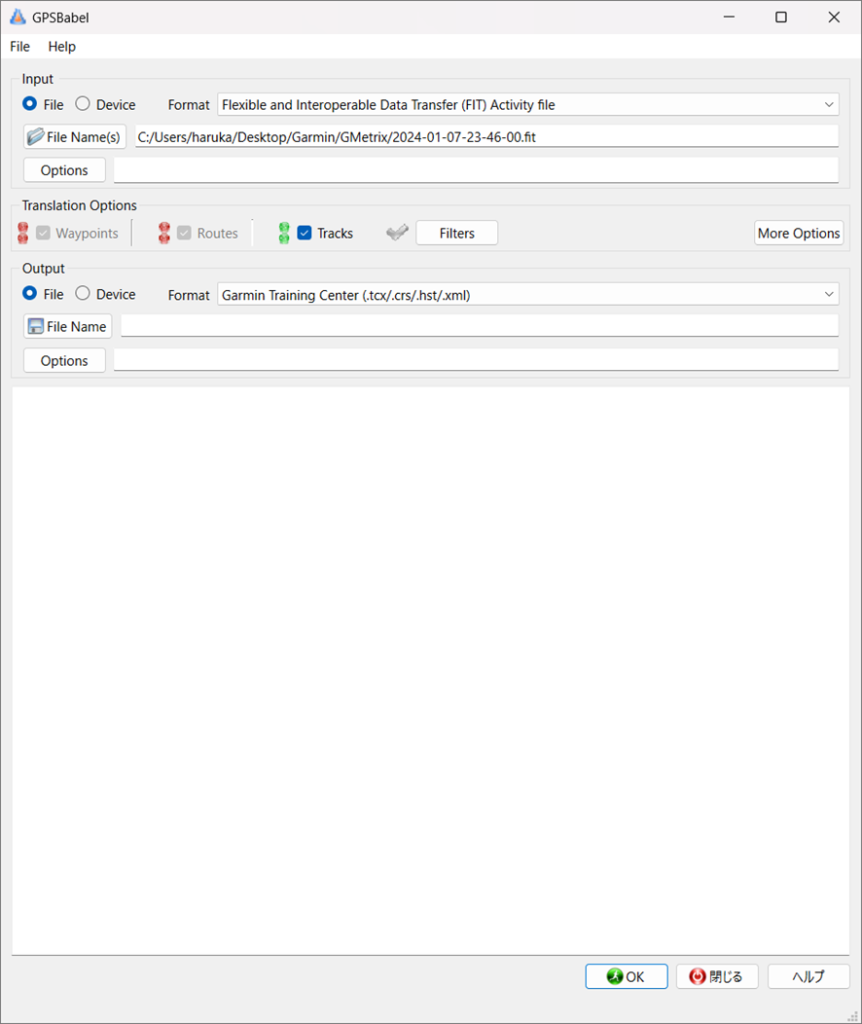
・下のファイル名は上のファイル名をコピーペーストして、拡張子を .tcx に変更を行う
・Input画面のOptionsをクリックし「Read all points even if latitude or longitude is missing」を選択(allpoints=1と表示される)
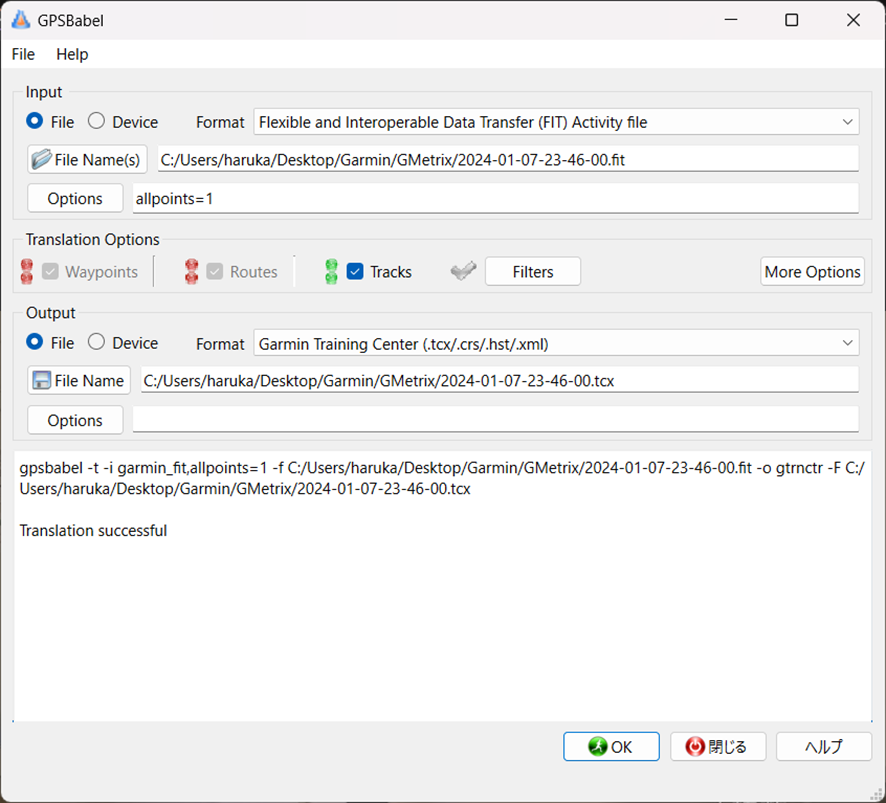
・下部にある「OK」を押す
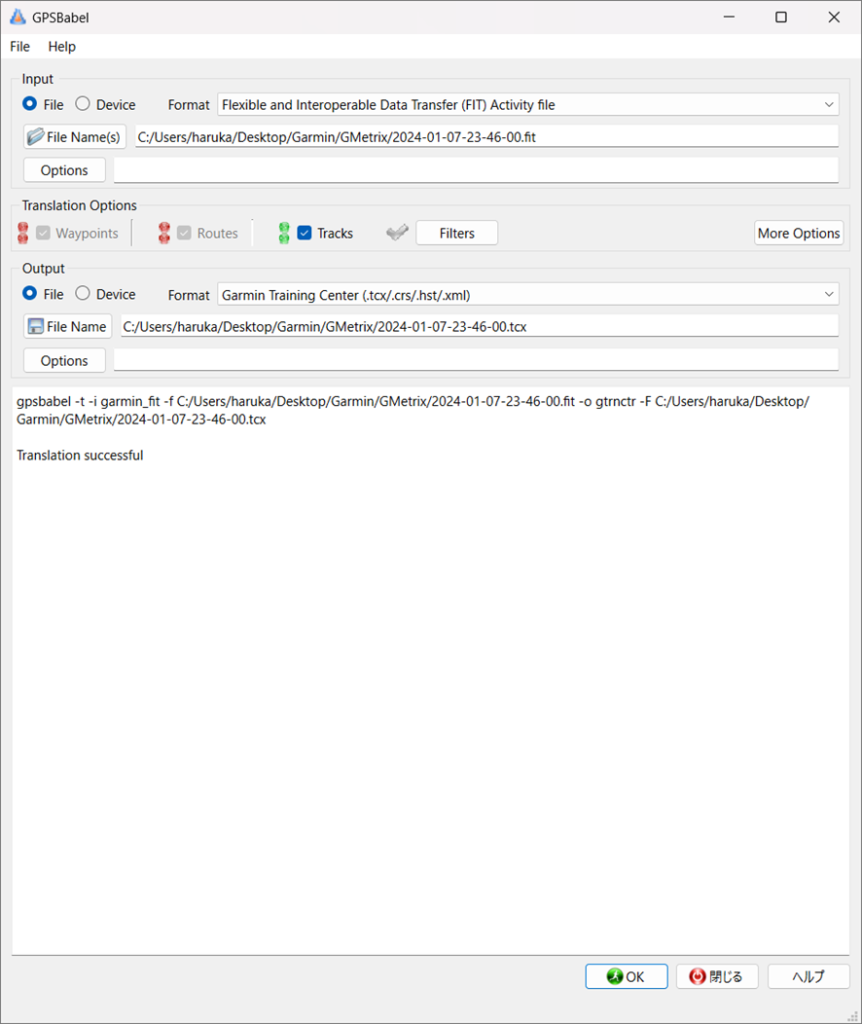
・できたファイルの拡張子を .xml に変更する
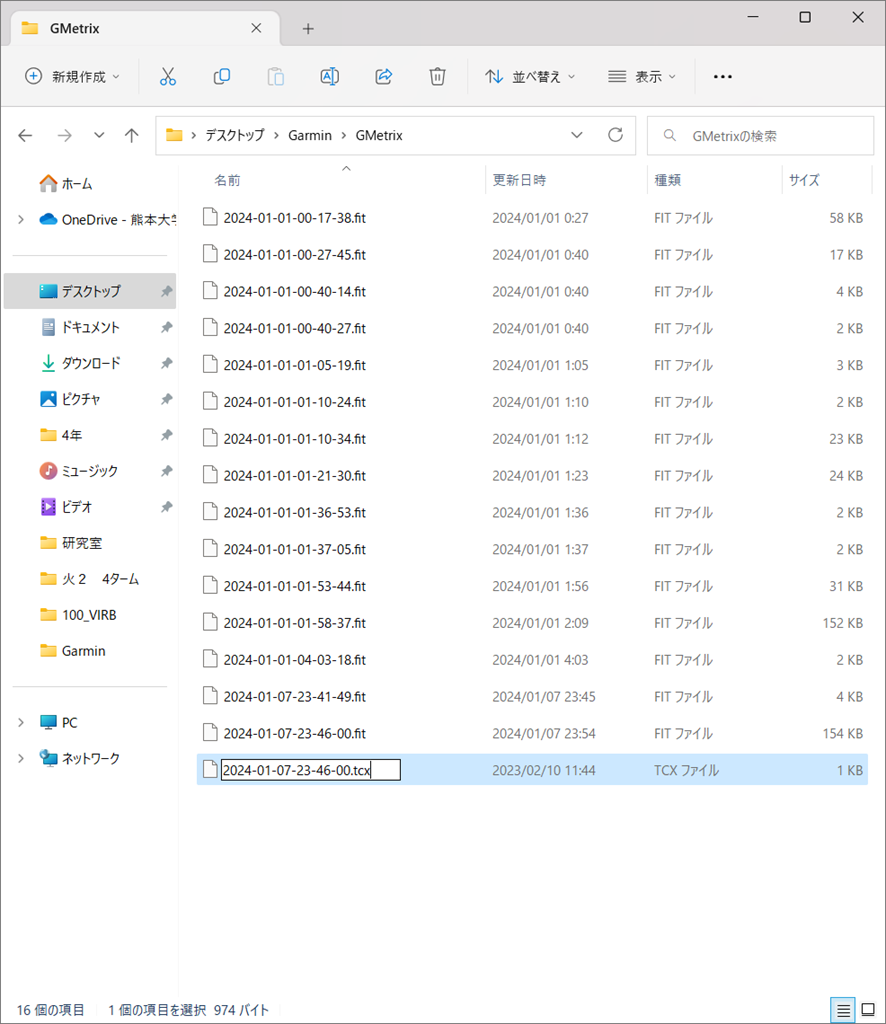
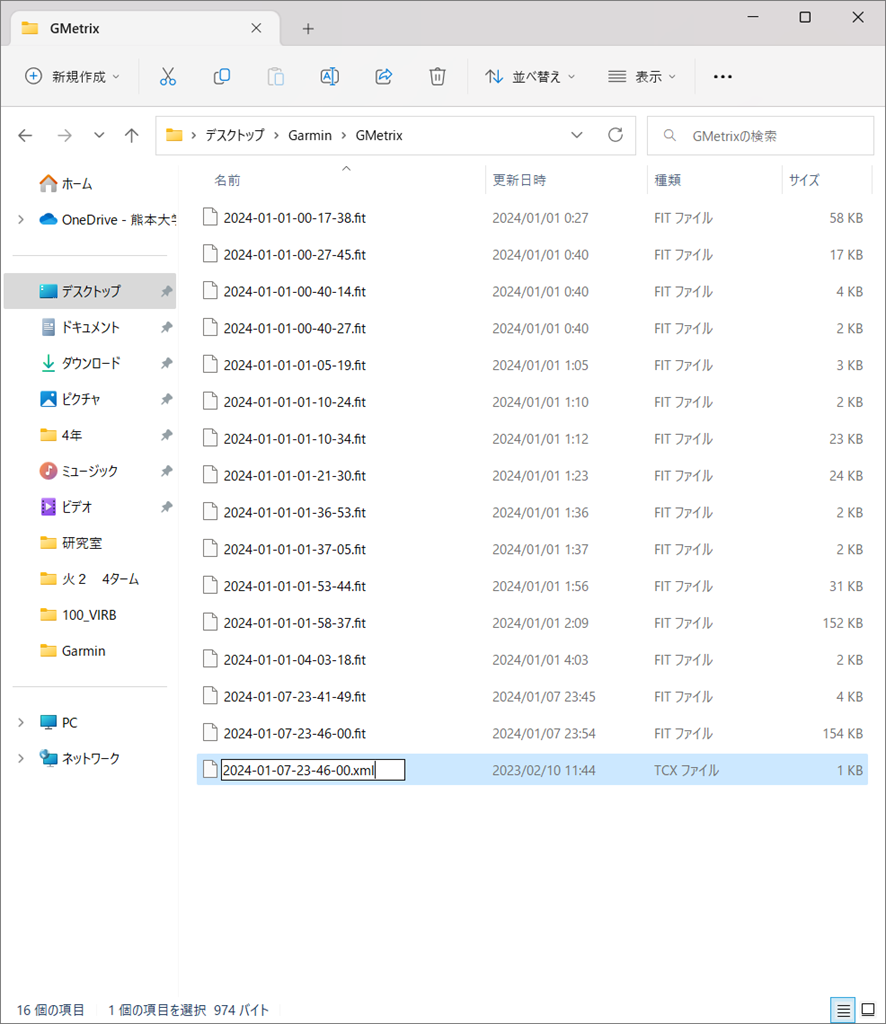
作成したExcelファイルを開く
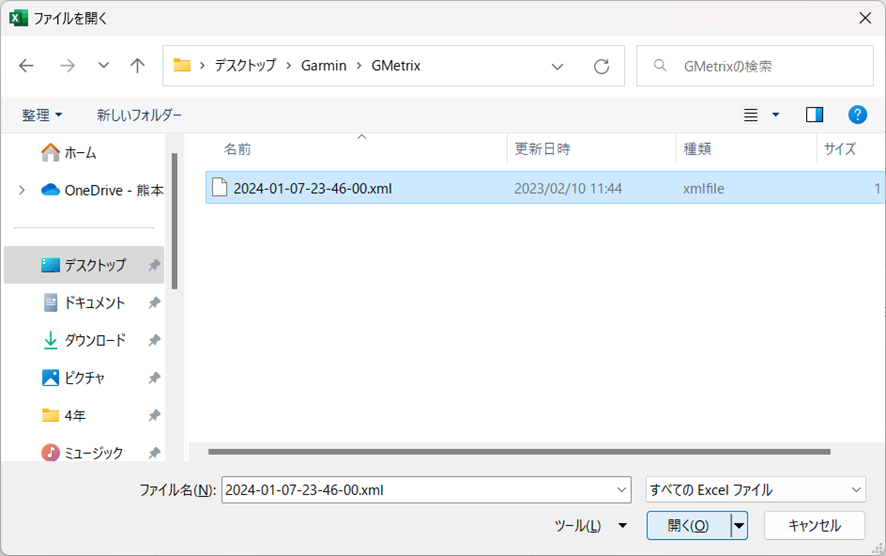
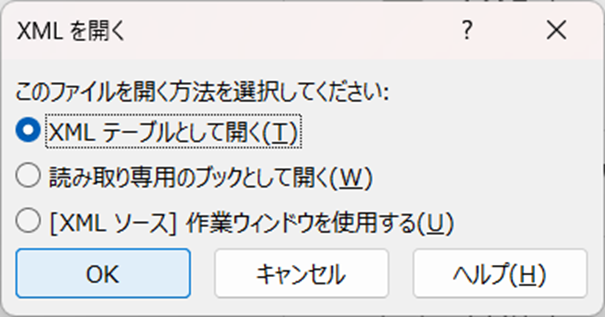
Ⅷ.データの分析方法
本研究ではExcelシートの「ns1:Time」(1秒ごとの時間経過)と「ns1:Value5」(心拍数)を使用します。(下表は本マニュアルにおけるⅢの様子でのデータ)
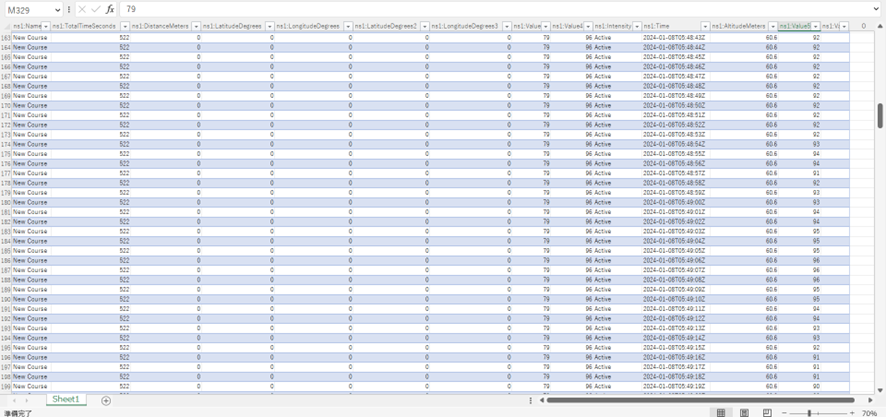
Ⅱ方法⑤分析方法より(重度・重複障害者への臨床動作法場面における映像と心拍反応を用いた体験評価に関する研究 | 熊本大学 本吉研究室:Daisuke Motoyoshi Laboratry, Kumamoto University (kumamoto-u.ac.jp))2名それぞれ、援助者・姿勢別でデータを分類し、平均心拍数と標準偏差を算出。また、援助者×姿勢でデータを分類し平均心拍数を算出、ヒートマップを作成しました。
Ⅸ.データの見方
映像、時間、心拍数を同時に参照することで、活動場面での対象者の状態を推測することが可能になります。
Ⅴ考察より(重度・重複障害者への臨床動作法場面における映像と心拍反応を用いた体験評価に関する研究 | 熊本大学 本吉研究室:Daisuke Motoyoshi Laboratry, Kumamoto University (kumamoto-u.ac.jp))例えば、姿勢の違いによる平均心拍数を比較すると、X氏にとって胡坐位は安静状態に関わる姿勢であり、Y氏にとっては興奮状態に関わる姿勢であることが推察できます。また、Y氏に関わったO氏(SV)は短時間で課題に深く迫っていることがうかがえます。
参考
・研究室で作成したYouTube動画https://youtu.be/xQ4sDz0Lwxs
・クイックスタートマニュアル190-02414-23_Rev_A.indd (garmin.com)
・そのまま設定しやすいマニュアル全工程vivosmart4_OM_JA.pdf (garmin.com)
・インストール先Garmin Connect | 無料のオンラインフィットネスコミュニティ
・説明書 ペアリング:vivosmart 4 はじめてのペアリング – Android – | Garmin サポートセンター


